Graver l'image ISO
des fichiers perso de l'Audiophile Apiguide
C'est très facile !
Quand on parle d'image pour une gravure de CD, il ne s'agit pas de photos, mais de fichiers placés dans une "image" unique qui regroupe en fait de nombreux fichiers et dossiers de toutes natures, textes, dessins, photos, vidéo etc... Lorsque l'on grave une image iso sur un CD, on grave en fait plusieurs fichiers.
Votre logiciel de gravure a pour tâche de lire le fichier image et de graver tous les fichiers qu'il contient. Les fichiers images iso ont pour principal avantage de permettre une parfaite gestion des fichiers qui évite les pertes d'informations, les oublis et qui est répétitive à l'infini.
Pour graver l'image iso que vous venez de télécharger, vous aurez besoin d'un logiciel de gravure. Nous avons choisi pour réaliser ce tutoriel le logiciel de gravure très connu Nero Burning Rom, mais c'est très semblable avec tout autre logiciel de gravure.
Commencez par lancer Nero. Vous arrivez devant cet assistant (s'il ne se lance pas, cliquez sur Fichier => Nouveau et il devrait apparaître), l'aspect de l'interface aura peut-être un peu changé avec des versions plus récentes de Nero:
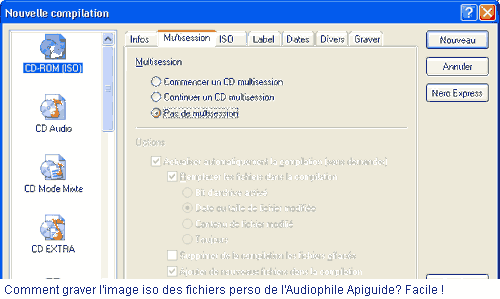
Afin de personnaliser le nom de votre CD, cliquez sur l'onglet Label et définissez comme étiquette de volume ce que vous souhaitez, par exemple Audiophile AFIC:
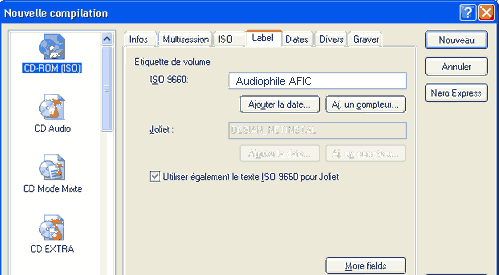
Cliquez ensuite sur l'onglet Graver, cochez les cases Ecrire et Finaliser le CD, Nero choisit la vitesse maximale en fonction du graveur et du CD vierge que vous utilisez, cliquez ensuite sur Nouveau.
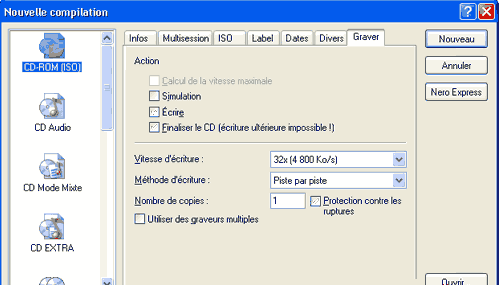
Vous arrivez devant une grande fenêtre en forme d'explorateur. Ne vous en préoccupez pas et cliquez sur Graveur => Graver l'image, cette option va nous permettre de graver une image ISO .
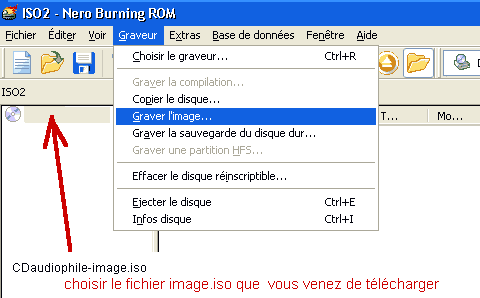
Vous arrivez devant une fenêtre ressemblant à la première de l'assistant :
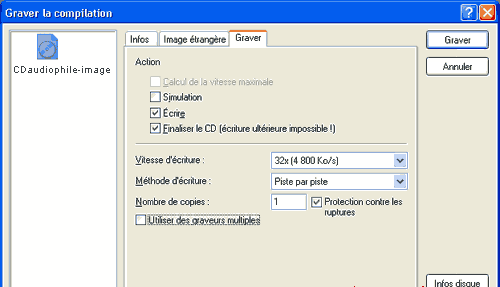
Cochez les mêmes options et gardez la même vitesse de gravure, puis cliquez sur Graver. La gravure commence, vous n'avez désormais plus qu'à attendre quelques minutes. Une fois la gravure terminée, Nero annonce que la gravure est réussie (en principe c'est le cas à 100% désormais) et il éjecte de lui-même le CD . Votre CD est terminé, il contient tous les fichiers qui étaient contenus dans l'image.
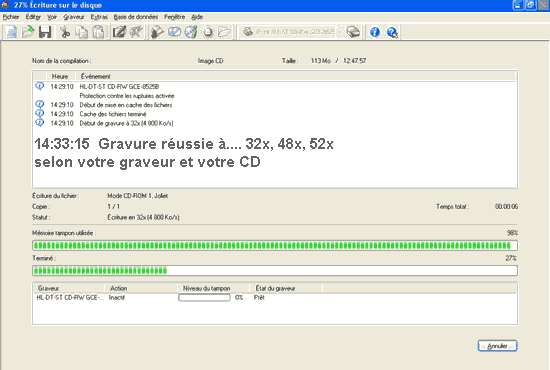
Le CDRom ainsi gravé est en auto-démarrage, il suffit de le placer dans le lecteur CD-DVD du PC et de fermer le tiroir pour que le CD affiche la page d'accueil des fichiers perso de l'Audiophile Apiguide et son Menu.
Ceci se fait par défaut avec votre navigateur Internet habituel. Si ce n'était pas le cas et que le CD ne démarre pas de lui-même (si vous avez modifié les paramètres automatiques de Windows) double-cliquez sur le fichier index.html du CD (par l'explorateur de Windows).
Si vous ne voulez pas graver de CD mais lire les fichiers depuis votre disque dur.
Il est tout à fait possible d'ouvrir un fichier iso, ou même d'en extraire son contenu grâce à un logiciel de compression/décompression comme 7zip , winrar , etc. Il suffit par exemple avec WinRAR de faire un clic droit sur le fichier téléchargé nommé CDaudiophile-image.iso et de choisir l'option "Extraire vers CDaudiophile-image". Un dossier CDaudiophile-image est alors créé qui contient tous les fichiers. Ouvrez ce dossier et double-cliquez sur index.html. Si ces explications sont insuffisantes et que vous êtes un peu perdu, voici un guide pas-à-pas pour Windows.
Voilà. Il ne vous reste plus qu'à commencer une lecture qui devrait vous passionner pendant ... des heures et des heures! et qui devrait vous apporter, nous vous le souhaitons, de grandes satisfactions en tant que mélomane.
Cordialement,
L'équipe Apiguide.net